

Touch Board
這塊觸摸板是一個可以使你的項目變得可互動、有響應、變聰明或是變有趣的工具。
通過將材料表面轉換成觸摸感應介面,就可以利用這塊互動板來改變周圍世界!
可以在你的牆上做一個女巫燈、紙鋼琴或者創造一些從來沒有人想到的東西。
不管是帶領工作坊、設計教案、展覽或現場表演,Touch Board都會是最佳入門工具!
*購買本產品可參加所有不定期免費相關課程。
產品優勢


-包含觸摸和距離感測器
-無需編程,Arduino 相容
-可完成有趣的觸控項目
連接任何導電的東西到互動版的12個互動點其中一個,可控制觸摸板上的MP3模塊發出聲音,你可以設計MIDI音符,或者做任何作品搭配使用Arduino或者兼容 Arduino零件。
觸摸板使用的是Atmel’s ATMega32U4芯片,使得主板易用、靈活、易訪問。
內置的USB硬件讓觸摸板可以執行許多不同的功能。
產品特色
-可用於製造線路/焊接/修補電路小斷裂/製作電子紡織品/科學課程教具
-無需撰寫程式即可使用
-可與導電漆、電子墨水等配合
-也可與其他導線材質(如銅箔膠帶、金屬餐具等)搭配使用
Bare Conductive|觸碰板-觸摸發聲板
材質 : Atmel A TMega32u4 晶片
Freescale MPR121 專用觸摸板
VLSIVS 1053B 音頻處理器
Arduino相容
尺寸 : 2.5×13.5×10.5cm
重量 : 0.063kg
產地 : 英國製造
適用年齡 : 14歲以上
內容物 : 1個觸碰板、1個MicroSD卡
融聲創意 Touch Board 作品案例分享
Touch Board 初始環境Arduino IDE設定 Processing & Grapher 設定與操作靈敏度 Arduino調整靈敏度 教學
初始環境Arduino IDE設置&可能遇到的問題
Bare Conductive Touch Board 是 Bare Conductive 生產一款電路板。觸摸板有 12 個電容電極,可對觸摸做出響應。這些電極可以用導電材料擴展,如電漆或箔。觸控板具有 MP3 播放和 MIDI 合成器。您可以通過觸摸電極來播放 MP3 文件或模擬 MIDI 樂器。 Touch board預設程式環境為Arduino IDE,我們需要下載一些插件並設定Arduino IDE環境,讓touch board正確連接到系統。
Step1 下載 Arduino IDE
下載 Ardiuno
請選擇符合電腦環境版本下載並安裝。
Step2 下載 Touch Board插件,並安裝於Arduino IDE環境
方法一、至官網下載插件並安裝
-官網下載:https://www.bareconductive.com/pages/product-resources
下滑至 Touchboard,選擇Arduino IDE Installer macOS 或 Arduino IDE Installer Windows
–完成下載後進行安裝
-重新打開Arduino IDE,若成功看到 Tools – Boards – Bare Conductive Boards 代表安裝成功囉!
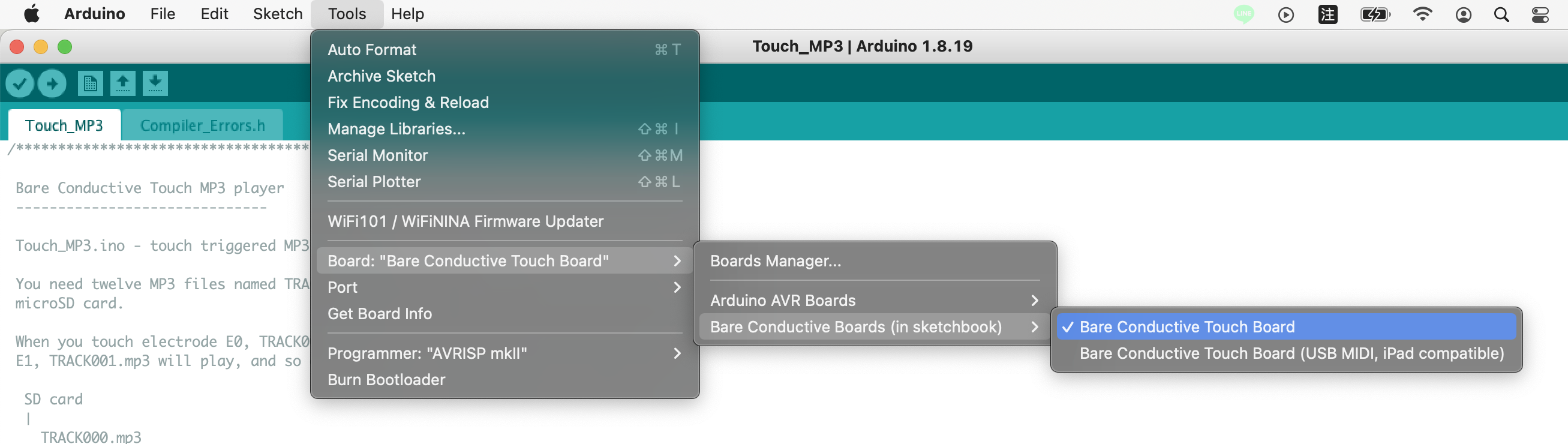
成功後請跳至 Step4,若無法執行請參閱方法二。
方法二、若方法一無法執行,請按照下列步驟執行
-下載 bare-conductive-arduino-public.zip
–新增文件夾,命名為 hardware,參考路徑如下
Window: Libraries/Documents/Arduino/hardware 或 My Documents/Arduino/hardware
Mac: Documents/Arduino/hardware
Linux(Ubuntu):Home/Arduino/hardware
-解壓縮並將bare-conductive-arduino-public文件夾放在hardware文件夾中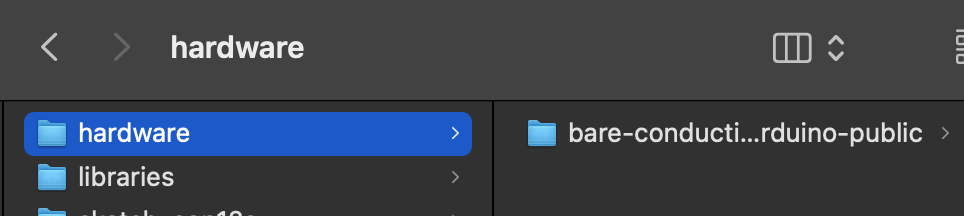
-重新打開Arduino IDE,若成功看到 Tools – Boards – Bare Conductive Boards 代表安裝成功囉!
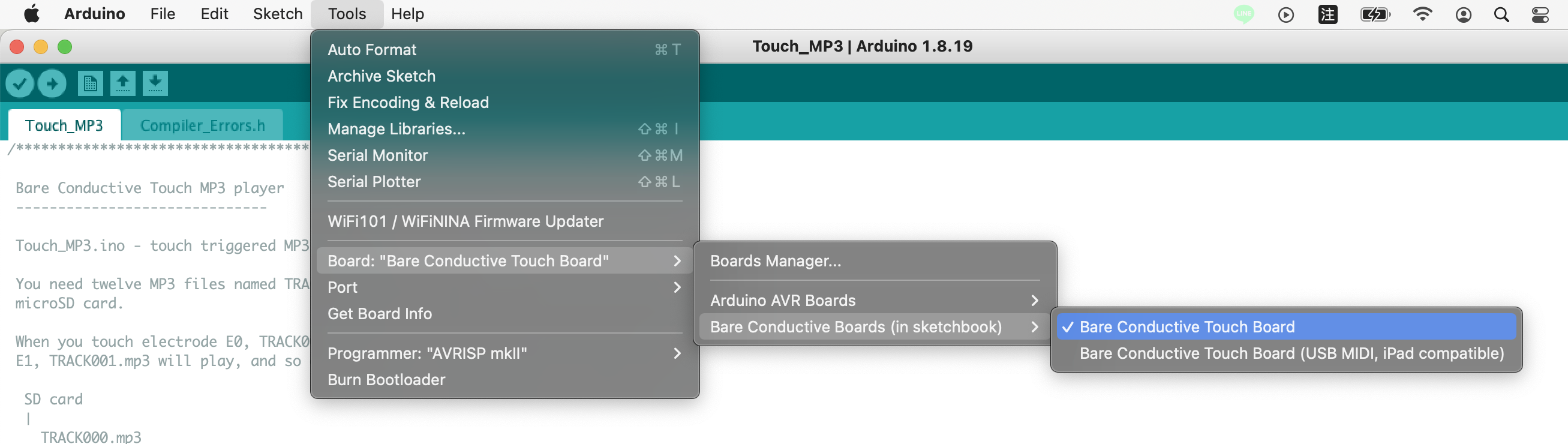
Step3 安裝 Touch Board Library
MPR121 是觸控板上的電容式觸控芯片,安裝Library允許我們訪問它。
-下載 MPR121: mpr121-public.zip
解壓縮mpr121-public.zip,找到文件夾MPR121
VS1053 芯片是 Touch Board 上的 MP3 芯片。 它使用兩個Libraries,一個用於芯片,一個用於板載 micro SD 卡。
-下載 VS1053:Sparkfun-MP3-Player-Shield-Arduino-Library-master.zip
解壓縮Sparkfun-MP3-Player-Shield-Arduino-Library-master.zip並找到文件夾:SdFat和SFEMP3Shield.
-安裝路徑:
Windows: Libraries/Documents/Arduino/libraries 或 My Documents/Arduino/libraries
Mac: Documents/Arduino/libraries
Linux (Ubuntu): Home/Arduino/libraries
將 MPR121、SdFat和SFEMP3Shield文件夾複製到libraries文件夾
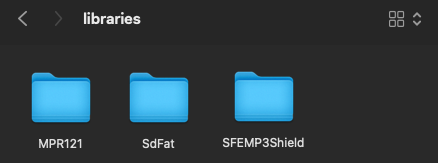
-重新打開Arduino IDE,若成功看到 Sketch – Include Library 中看到上述三項代表安裝成功囉!
Step4 下載安裝觸碰mp3範例檔案
-下載 touch MP3
-解壓縮touch-mp3-public.zip,並將Touch_MP3資料夾安裝於以下路徑:
Windows: Libraries/Documents/Arduino 或 My Documents/Arduino/
Mac: Documents/Arduino/
Linux (Ubuntu): Home/Arduino/
-重新打開Arduino IDE,若成功看到 File – Sketchbook中看到上述三項代表安裝成功囉!
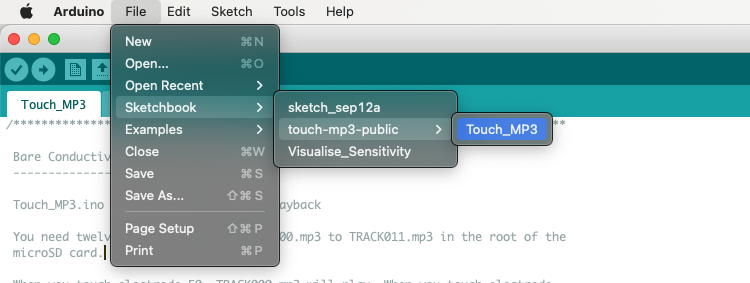
Step5 連接Touch Board
– 使用 micro USB cable 連接電腦與Touch Board
– 在板子下方有個開關,請確認是否為ON模式
– 開啟Arduino IDE 並在 Tools – Boards – Bare Conductive Boards 選擇
– 選擇連接板子,於 Tools – port -/dev/cu.usbmodem1431201
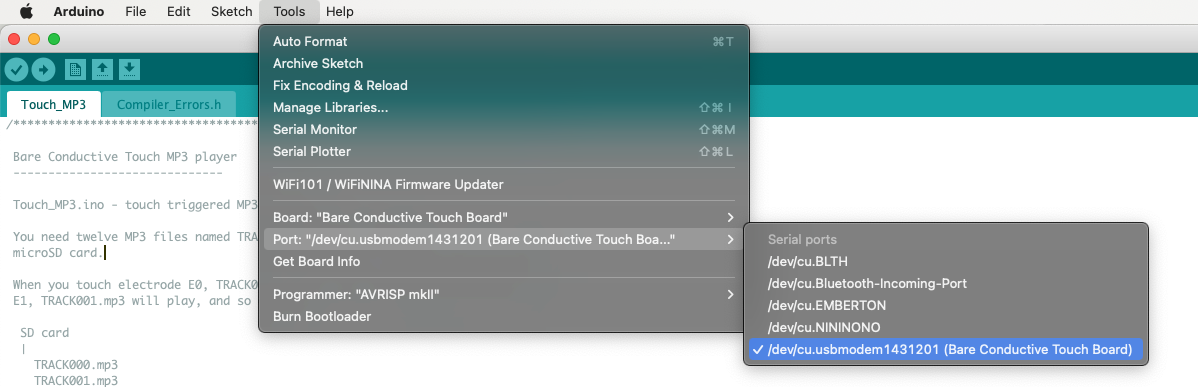
如果在port中找不到板子則無法正確上傳code與運行,請先檢查usb對接口是否有效連接電腦(Mac/Linux選擇有TTY命名、Window則在 COM port選擇 Bare Conductive Touch Board),如果還是找不到port,非常推薦換另一條micro USB線重新連接!
-成功連接板子後請按下upload,將程式上傳至Touch Board
Step6 開啟Touch Board之旅!
– 使用3.5mm音源線串連耳機或喇叭
– 試著觸摸pin E0到E11,將有詳細解說
– 恭喜你成功安裝Touch Board環境囉!
Touch Board問題FAQ
https://faqs.bareconductive.com/hc/en-gb/categories/360001553878-Hardware
Processing & Grapher 設定與操作靈敏度
觸控板有 12 個傳感器E0~E11,我們可以透過Bare Conductive 開發的 Grapher 作為工具以視覺觀察12個傳感器的電容,觀察傳感器行為、是否有任何噪音或傳感器是否被觸發。另外可以使用 Grapher 的條形模式來調整的靈敏度,可以於接近感應和感應觸摸之間調整參數。Grapher 也非常適合故障排除。如果您覺得您的傳感器沒有反應,例如:如果您使用 Electric Paint 繪製了串接路線,那麼您可以找出沿線的哪個位置開始丟失信號。
Step1 下載Processing
下載 Processing
請選擇符合電腦環境版本下載並安裝。
Step2 下載 Grapher並安裝
下載 Grapher
解壓縮mpr121-grapher-public.zip,將mpr121_grapher資料夾安裝於以下路徑:
Windows: Libraries/Documents/Processing 或 My Documents/Processing
Mac: Documents/Processing
Linux (Ubuntu): Home/Processing
-重新打開Processing根據路徑開啟檔案,Files – Sketchbook – mpr121_grapher
Step3 安裝 Grapher Library
–根據路徑安裝controlP5、oscp5兩個libraries檔案,Sketch – Import Library – Manage Libraries.
搜尋controlP5、oscp51並按下install進行安裝
Step4 更新上傳Touch Board上的程式碼
我們將以“Touch_MP3”的程式碼為基礎進行變更
-打開Arduino IDE 並開啟Touch MP3專案,尋找下列資訊進行更改
82行中
const bool MPR121_DATASTREAM_ENABLE = false;
更改為
const bool MPR121_DATASTREAM_ENABLE = true;
-確認連接Touch Board後進行upload上傳新的程式碼
Step5 試跑Grapher程式
-保持Touch Board連接,開啟Processing中的mpr121_grapher並執行
-Grapher介面中選擇”Touch Board port”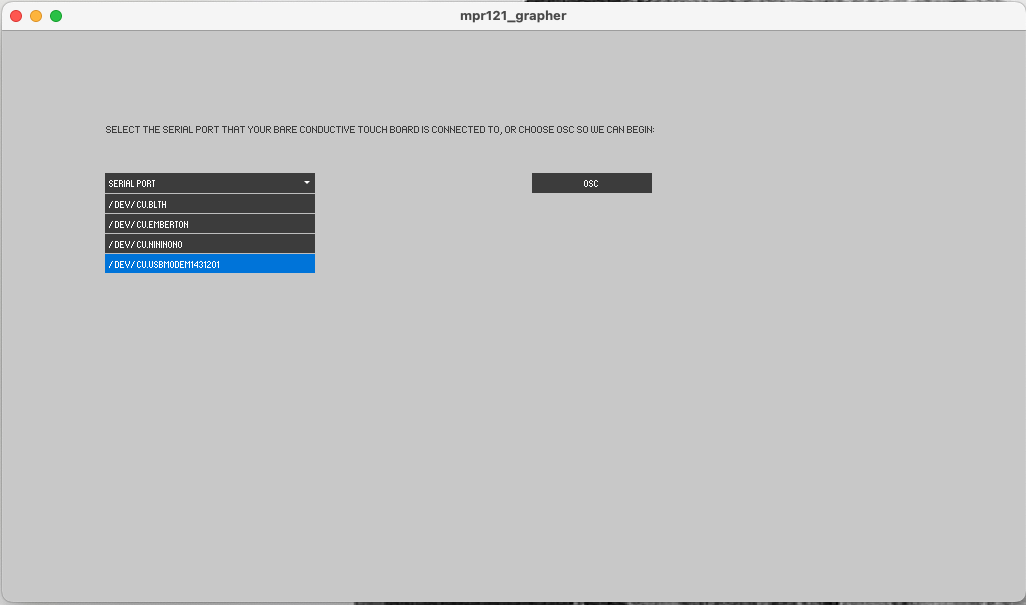
-可以隨意選擇不同pin 並進行測試反應
-當按下鍵盤“S” 你將看到黑白單獨模式
-當按下鍵盤“B” 你將看到12個對應pin的紅色條狀圖,當你觸摸其中感測器,對應紅色條狀圖將會呈現下降與反白。
Step6 調整感測靈敏度
-在Grapher執行中按下鍵盤“B” 你將看到12個對應pin的紅色條狀圖,此模式可以透過拖移深綠色和黃色的線(代表傳感器的觸摸與釋放值)更改傳測器的電極靈敏度,此數值將自動保存於Touch Board上,若需要更改請按下Reset。
例如:將線拖移的越上方則越敏感,你不需要觸碰到電極則會啟動該pin對應效果
-下載所有的感測器資料可以按下鍵盤”D”,資料將會是以CSV形式呈現,該功能為beta測試版
不用觸碰就能觸發:以Arduino更改電極靈敏度
除了使用Grapher調整靈敏度之外,也可以透過Arduino IDE更改程式碼變數。
首先請打開Arduino中的Touch_MP3檔案,更改電極靈敏度的預設參數在第148與149行中:
MPR121.setTouchThreshold(40);
MPR121.setReleaseThreshold(20);
只需更改這些數字,您就可以更改電極靈敏度。減少數字電極變得敏感兩倍,例如:
MPR121.setTouchThreshold(20);
MPR121.setReleaseThreshold(10);
💡特別注意:setTouchThreshold數值必須為setReleaseThreshold數值的兩倍!而兩者的最小值分別為 2和 1,數值越低代表電極越敏感,同時也容易受雜訊干擾。
若您想要只單純更改單一或特定電極敏感度,以更改pin11為範例,可以參考下列程式碼寫法:
MPR121.setTouchThreshold(11, 20);
MPR121.setReleaseThreshold(11, 10);
以Baby Yoda Goru示範不觸碰即能觸發
教學示範製作:Amo
-首先找尋一張Goru的照片並列印剪下
-尋找一段適合的音效剪輯,將micro SD卡連接至電腦,並將音效命名對應pin複製至資料夾中,例如:電極E0的音效,命名為TRACK000.mp3(注意:請使用mp3格式)
-將micro SD卡插入Touch Board中
-使用鱷魚線夾與導電漆連接Touch Board的E0與Goru手上他心愛的鐵球(塗上導電漆)
-開啟Serial Monitor觀察,在一般預設的靈敏度參數中(40,20)必須觸碰到導電漆才會啟動音效
-調整敏感度,並限制只有電極E0,我將靈敏度調成6與3
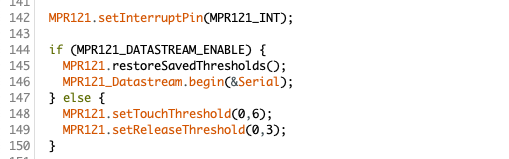
-將程式碼上傳至Touch Board,伸手測試是否不用觸碰就能觸發音效
-成果顯示手指只要經過導電漆上方即能觸發(手指頭沒有碰到!)














商品評價
目前沒有評價。