
Touch Board 入門與安裝指南

將日常物件變成可互動的聲音裝置,輕鬆實現靈感!
Touch Board 是 Bare Conductive 推出的一款互動電路板,只需稍加改造,它便能將任何導電材料表面變成觸控感應介面,開啟一個充滿可能性的創作世界。Touch Board 內建 12 個電容感測電極,以及 MP3 播放和 MIDI 合成功能,允許用戶輕鬆播放音效或模擬樂器音色。這塊板子無需複雜的程式設計,便能快速上手,並且能靈活應用於牆面互動裝置、紙張鋼琴、遙控燈光等創意項目,甚至實現更多意想不到的趣味功能。這篇指南將幫助你輕鬆完成 Touch Board 的安裝和初步設定,為你的創意專案打下穩固基礎。
初始環境Arduino IDE設置
Touch Board 的預設開發環境為 Arduino IDE,因此需要進行一些插件下載與設定工作,以便能順利地將 Touch Board 連接至您的系統。
Step 1:下載 Arduino IDE
前往 Arduino 官方網站 下載適合您操作系統的 Arduino IDE 版本,並完成安裝。
Step 2:下載 Touch Board 插件並安裝至 Arduino IDE
方法一:官網直接下載安裝
- 進入 Bare Conductive 官方資源頁面。
- 向下捲動至 Touch Board 區域,選擇Arduino IDE Installer macOS 或 Arduino IDE Installer Windows 版本。
- 完成下載後進行安裝。
- 打開 Arduino IDE,檢查是否能在 工具 > 板型 (Tools > Boards) 中看到 Bare Conductive Boards。若能看到,表示安裝成功。
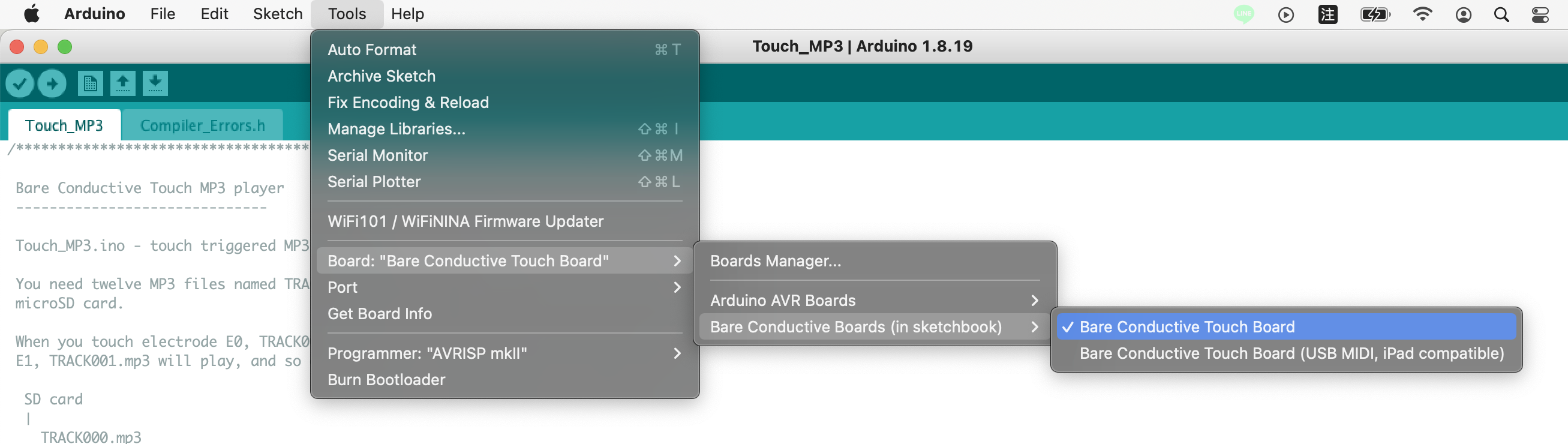 成功後請跳至 Step4,若無法執行請參閱方法二。
成功後請跳至 Step4,若無法執行請參閱方法二。
方法二:手動下載並安裝
如果方法一無法執行,請按照以下步驟進行:
- 下載 bare-conductive-arduino-public.zip。
- 創建一個名為
hardware的文件夾,路徑參考如下:- Windows:Libraries/Documents/Arduino/hardware 或 My Documents/Arduino/hardware
- macOS:Documents/Arduino/hardware
- Linux(Ubuntu):Home/Arduino/hardware
- 將
bare-conductive-arduino-public文件夾解壓縮後放置於上述hardware文件夾中。 - 重新打開 Arduino IDE,檢查 工具 > 板型 是否顯示 Bare Conductive Boards。如果能看到,表示安裝成功。
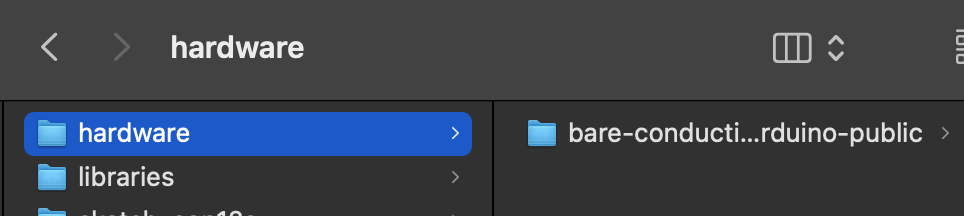
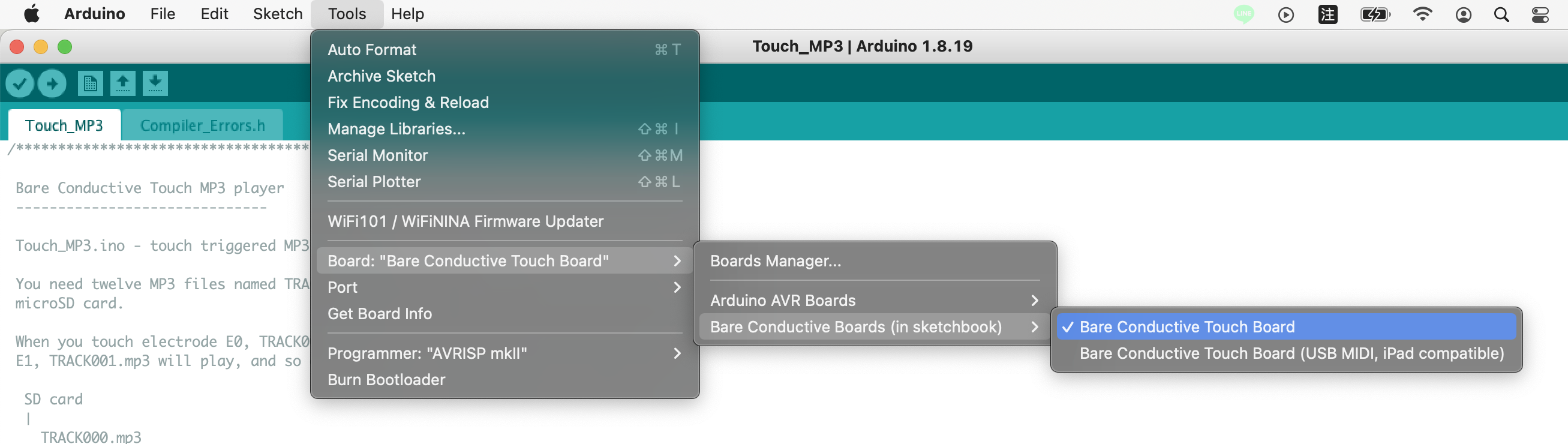
Step 3:安裝 Touch Board Library
Touch Board 使用的兩大核心芯片——MPR121(觸控芯片)與 VS1053(MP3 播放芯片)需要對應的函式庫來支持。
- 下載並安裝 MPR121 函式庫:
- MPR121 公共函式庫下載
- 解壓縮下載的
mpr121-public.zip,找到MPR121文件夾。
- 下載並安裝 VS1053 函式庫:
- SparkFun MP3 Player Shield Library
- 解壓縮
Sparkfun-MP3-Player-Shield-Arduino-Library-master.zip,找到SdFat和SFEMP3Shield文件夾。
- 安裝到以下路徑:
- Windows:Libraries/Documents/Arduino/libraries 或 My Documents/Arduino/libraries
- macOS:Documents/Arduino/libraries
- Linux (Ubuntu):Home/Arduino/libraries
- 確保在 Arduino IDE 的 草稿 > 引入函式庫 (Sketch > Include Library) 中看到上述三項函式庫,表示安裝成功。
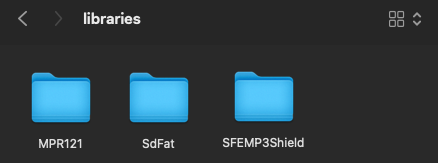
Step 4:下載並安裝觸碰 MP3 範例檔案
- 下載 Touch MP3 範例檔案:
- 解壓縮後,將
Touch_MP3文件夾移至以下目錄:- Windows:Libraries/Documents/Arduino 或 My Documents/Arduino/
- macOS:Documents/Arduino/
- Linux (Ubuntu):Home/Arduino/
-
重新啟動 Arduino IDE,確認是否能在 檔案 > 草稿簿 (File > Sketchbook) 中找到此範例。
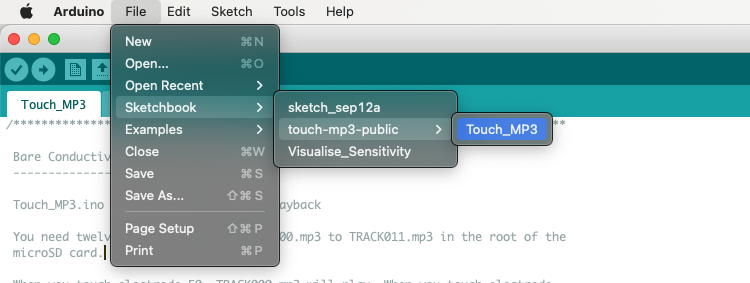
Step 5:連接 Touch Board
- 使用 micro USB 傳輸線將 Touch Board 連接至電腦。
- 確認 Touch Board 下方的電源開關已置於 ON。
- 在 Arduino IDE 的 工具 > 板型 (Tools > Boards) 中選擇 Bare Conductive Boards。
- 選擇對應的連接埠:
- Mac/Linux:選擇名稱包含
TTY的連接埠。 - Windows:選擇 COM 埠中顯示 Bare Conductive Touch Board 的項目。
- Mac/Linux:選擇名稱包含
- 如果連接埠無法正常識別,請嘗試更換 micro USB 線後再連接。
- 成功連接後,按下 Arduino IDE 的 Upload 按鈕將程式上傳至 Touch Board。
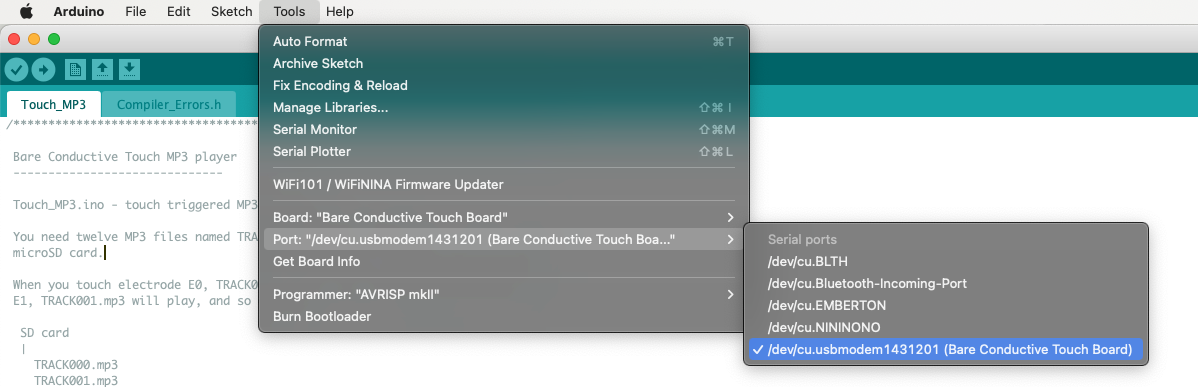
Step 6:開始使用 Touch Board!
- 使用 3.5mm 音源線將耳機或喇叭連接至 Touch Board。
- 測試觸摸電極(E0 至 E11),應可感受到觸控觸發的反應。
- 恭喜!Touch Board 環境已成功安裝並可開始使用!
如需進一步協助,請參閱 Touch Board 常見問題 。





