
從科學家視角看待藝術與科學的跨域合作:以《真菌宇宙學 Fungi Cosmology》為例
跨域合作反映了人們對世界日益複雜的理解需求,不僅拓展了知識的界限,也帶來全新視野和思維。觀察當前的跨領域合作案例,藝術家

Touch Board觸控板可以使你的專案變得可互動、有響應、變聰明或是變有趣的工具。
透過將導電材料表面轉換成觸摸感應介面,就可以利用這塊互動板來改變周圍世界!
可以在你的牆上做一個女巫燈、紙鋼琴或者創造一些從來沒有人想到的東西。
不管是帶領工作坊、設計教案、展覽或現場表演,Touch Board都會是最佳入門工具!
Bare Conductive Touch Board 是 Bare Conductive 生產一款電路板。觸摸板有 12 個電容電極,可對觸摸做出響應。這些電極可以用導電材料擴展,如電漆或箔。觸控板具有 MP3 播放和 MIDI 合成器。您可以通過觸摸電極來播放 MP3 文件或模擬 MIDI 樂器。 Touch board預設程式環境為Arduino IDE,我們需要下載一些插件並設定Arduino IDE環境,讓touch board正確連接到系統。
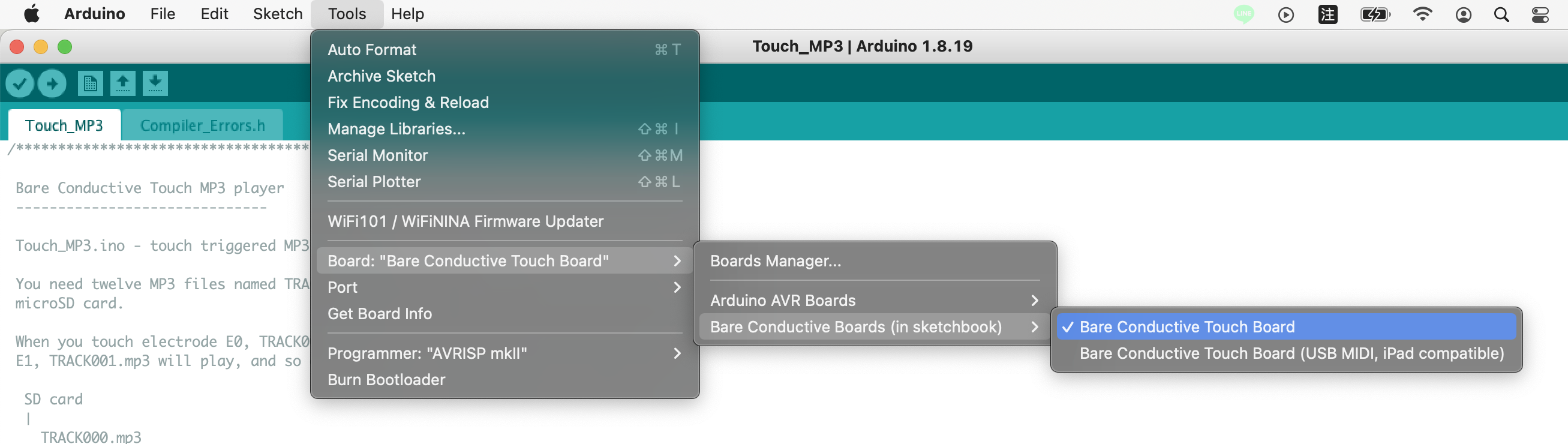
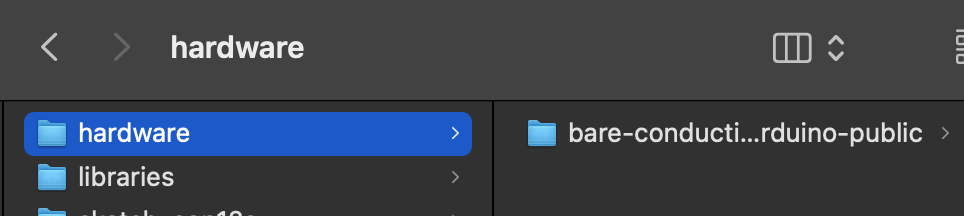
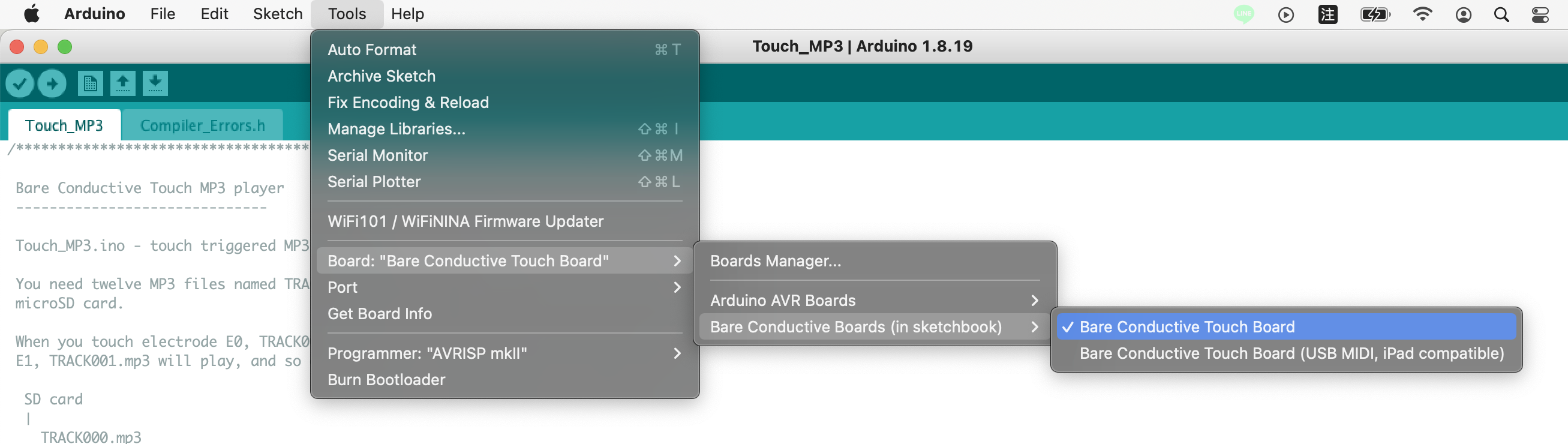
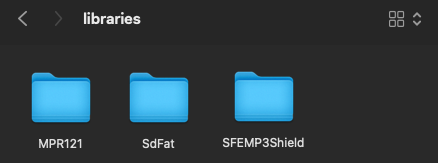
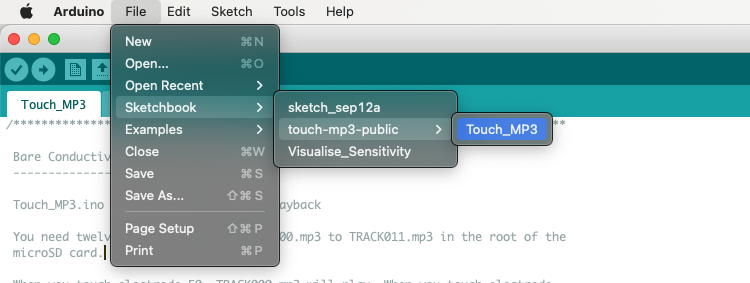
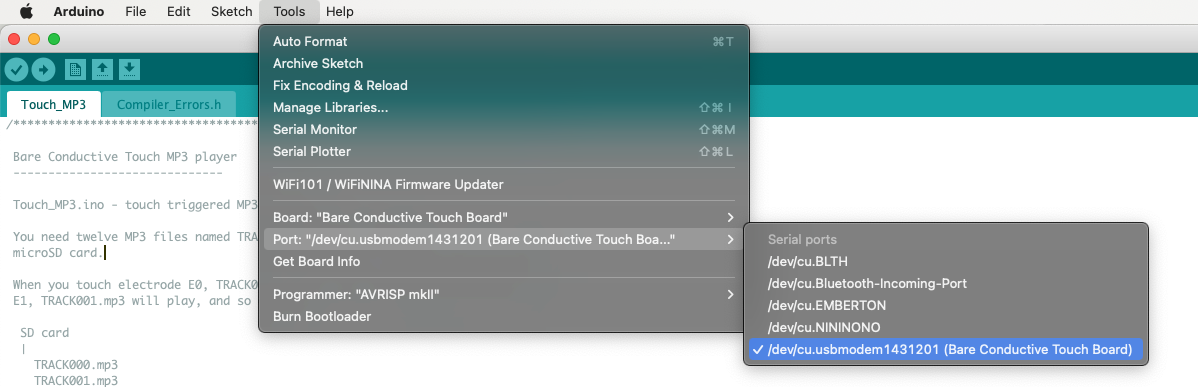
Touch Board問題FAQ
https://faqs.bareconductive.com/hc/en-gb/categories/360001553878-Hardware

跨域合作反映了人們對世界日益複雜的理解需求,不僅拓展了知識的界限,也帶來全新視野和思維。觀察當前的跨領域合作案例,藝術家

來自世界各地的創作者跨越藝術、科學與科技,共同探尋應對當代挑戰的全新視角,以及未來的可能性,在無形邊界中激發新思想的碰撞

本次展覽由策展人 賈梨,邀請六位藝術家:賈梨、陳瑜璟、李莉姝、江守恩、Hisako Nakaoka、Hayato Ita